Assalamu'alaikum Warahmatullahi Wabarakatuh,
Balik lagi di Blog yang sepi ini, kali ini kita akan membahas tentang Control Panel Hosting. Apasih Control Panel Hosting itu??
Control Panel Hosting adalah sebuah aplikasi yang dapat dijalankan melalui browser. Control Panel Hosting ini berfungsi untuk mengatur hosting, seperti membuat atau mengelola database, menginstal website, membuat email, membuat sub domain atau add on domain, dan banyak fungsi lainnya.
Berikut ini beberapa fungsi Control Panel Hosting.
1. Mengeloal email akun (menambah, menghapus, ataupun mengubah)
2. Mengupload file ke server yang berada pada hosting
3. Instalasi software pada server
4. Memasang password pada sebuah directory yang ada di server
5. Melihat statistik web (jika hosting digunakan untuk keperluan website) dan masih banyak lagi.
Apa aja sih jenis-jenis Control Panel Hosting?? Berikut ini jenis-jenis Control Panel Hosting.
1. WHM/cPanel
2. Webuzo
3. Plesk
4. DirectAdmin
5. VestaCP
6. Spanel
7. Kloxo/Kloxo MR
8. Webmin
9. Anjeti
10. Zpanel
11. ISPconfig
12. OpenPanel
13. EHCP
14. ispCP
15. VHCS
Waduhh banyak ya.... Iyakk banyak banget, Selain 15 jenis di atas, masih banyak lagi yang lainnya. Untuk penjelasan tentang jenis-jenis Control Panel Hosting ini gk saya masukin ke blog ini, soalnya panjang banget... Mungkin nanti saya bakal buat blog baru lagi khusus untuk membahas tentang Control Panel Hosting dan jenis-jenis nya.
Untuk di blog sekarang ini saya akan membahas tentang bagaimana cara mengkonfigurasi Control Panel Hosting. Disini saya akan menggunakan 2 jenis Control Panel Hosting, yaitu Zpanel dan Plesk.
Yapp langsung aja kita mulai konfigurasnya. Berikut ini langkah-langkah konfigurasi Control Panel Hosting.
Control Panel Hosting Menggunakan Zpanel
Download lah terlebih dahulu Microsoft Visual Studio Runtime di situs http://www.zpanelcp.com/download. Selain itu, dowload lah juga Zpanel Server Stack dan Zpanel Installer. Mulai lah lakukan Proses Instalasi Microsoft Studio Runtime, Zpanel Server Stack, dan Zpanel Installer.
Instalasi Microsoft Studio Runtime
1. Jalankan Aplikasi ini dengan cara double click pada zpanel_vcredist_64.exe. Klik Run untuk memulai instalasi.
2. Setelah kalian mengklik Run, akan muncul welcome to zpanel installer 64 bit setup wizard. Disini kalian bisa klik Next saja
3. Klik Install untuk memulai instalasi zpanel 64 bit.
4. Tunggulah beberapa saat sampai proses instalasi tersebut selesai. Jika sudah akan muncul tampilah seperti pada gambar di bawah ini, disini klik Finish.
Instalasi Zpanel Server Stack
1. Untuk menjalankan aplikasi, double klik pada aplikasi yang sebelumnya sudah kita download. Klik Run untuk memulai proses
2. Setelah mengklik Run, akan muncul Welcome to the Zpanel Server Stack Setup wizard. Disini kalian bisa klik Next saja.
3. Klik Install untuk memulai instalasi Zpanel Server Stack
4. Proses instalasi akan berjalan, kemudian beberapa saat akan muncul windows feature netframework 3.5. Disini klik Close saja tidak apa-apa.
5. Saat proses instalasi Zpanel Server Stack sudah selesai, klik finish
Instalasi Zpanel Installer
1. Sama seperi biasanya, double click pada aplikasi yang sudah kita download sebelumnya. Klik run untuk memulai proses instalasinya
2. Beberapa saat kemudian akan muncul Welcome to the ZpanelX Wizard. Disini kalian bisa langsung klik Next saja.
3. Pada tampilan selanjutnya klik I Accept the agreement kemudian pilih Next
4. Ketika proses instalasi, isikan Fullname dan Email Address yang akan didaftarkan nantinya pada saat login zpanel.
5. Selanjutnya isikan domain yang akan didaftarkan pada server dan juga jangan lupa untuk mengisi password yang diinginkan.
6. Pada langkah selanjutnya, akan muncul tulisan Press any key to continue. Tekan tombol apapun pada keyboard untuk melanjutkan instalasi.
7. Jika proses instalasi sudah selesai, klik Finish
Konfigurasi Zpanel
1. Setelah selesai melakukan proses instalasi, sekarang kita akan memulai untuk proses konfigurasinya. Kita akan coba login ke Zpanel. Masukkan nama domain (yang sudah kita buat saat proses instalasi Zpanel Installer) pada address bar. Kemudian isikan username dan Password yang sudah didaftarkan sebelumnya. Login default zpanel adalah zadmin.
2. Tampilan awal Zpanel adalah seperti yang terlihat pada gambar dibawah ini.
3. Sekarang kita coba mulai konfigurasi dengan mencreate ftp account.
4. Isikanlah username dan paswordnya. Kemudian account type pilih Full access. Pada Home Directory klik Set Master Home Directory, kemudian pilih yang kedua yakni public_html. Selanjutnya Use Domain Directory pilihlah root. Jika sudah klik Create.
Selain menggunakan account type Full Access, kita juga bisa menggunakan Read dan Write. Untuk Read kalian hanya tinggal mengganti Account type nya menjadi read. Sedangkan untuk write kalian bisa menggantinya menjadi write.
5. Bisa kita lihat, disini kita sudah berhasil membuat satu user ftp account. Maksimal account yang bisa kita buat yaitu 10 account.
Verifikasi Menggunakan Web Browser
1. Bukalah browser, kemudian ketikkan alamat ftp tersebut seperti misalnya ftp://zpanel.septia.web.id. Masukkan username dan password yang sudah kita buat sebelumnya. Jika sudah klik Sign in.
2. Saat kita sudah berhasil login, maka tampilannya akan seperti pada gambar dibawah ini. Terlihat di layar kalian yang ada hanya tulsan Index of/, hal ini dikarenakan belum ada file apa-apa atau dengan atau lain file nya masih kosong. Saat kalian sudah membuat file atau folder, hal tersebut akan terlihat pada tampilan nya.
3. Selanjutnya kita verifikasi juga menggunakan folder. Ketikkan alamat ftp tersebut, isikan username dan password, kemudian klik log on.
4. Kalian bisa mencoba create folder untuk membuktikan account tersebut memiliki account type full access. Jika account type nya adalah read, maka sudah pasti kita tidak bisa membuat folder tetapi kita bisa membaca isi file yang ada. Jika accout type nya adalah write kita bisa membuat membuat folder atau memasukkan file kedalam folder tetapi kita tidak bisa mengakses atau melihat isi file.
Verifikasi menggunakan CMD
1. Bukalah command prompt kemudian ketikkan alamat ftp yang terdaftar pada zpanel seperti misalnya ftp zpanel.septia.web.id. Jika sudah masukkan username dan passwordnya. Tampilannya akan terlihat seperti pada gambar dibawah ini
Control Panel Hosting Menggunakan Plesk
Setelah kita mencoba menggunakan Zpanel, selanjutnya kita akan menggunakan Plesk. Non aktifkanlah terlebih dahulu Zpanel agar tidak bentrok nantinya. Selanjutnya download lah plesk installer. Untuk mendownloadnya kalian bisa membuka situ www.plesk.com lalu pilih TRY FOR FREE. Batas wantu penggunaan adalah 15 hari (versi trial). Selanjutnya kita akan diarahkan ke situs https://page.plesk.com/plesk-onyx-free-download. Scroll ke bawah dan carilah plesk windows installer. Kemudian kliklah download Windows Installer.
Instalasi Plesk Windows Installer beserta Konfigurasinya
1. Untuk menjalankan aplikasi yang sebelumnya sudah kita download, double klik pada plesk-installer.exe. Kemudain klik Run untuk memulai proses instalasi.
2. Beberapa saat kemudian akan muncul jendela command prompt. Web interface pada plesk sudah dimulai dengan nama situs http://localhost:8447. Secara otomatis kita akan diarahkan ke web browser dengan alamat htttp://localhost.:8447/. Masukkanlah password yang terdapat pada server dengan login Administrator dan passwordnya. Jika sudah klik log in.
3. Untuk memulai aplikasi apa saja yang akan diinstall, pilih Install or Upgrade Product
4. Berikan centang pada plesk dan installah versi yang tersedia. Jika sudak klik Continue
5. Proses download akan berjalan seperti pada gambar berikut ini.
6. Ada 3 tipe instalasi dari plesk yaitu Recommended, Full, dan Custom. Kali ini saya menggunakan Recommended karena yang disarankan lebih mudah dan berhubung paket yang diinstall itu banyak. Untuk instalasi kita juga membutuhkan internet yang cepat dan stabil, jika tidak ya nanti akan gagal dan ulang-ulang terus. Berikan centang pada Preview compenents selection kemudian klik continue.
7. Status Component bisa kita pilih. Tanda hijau berarti install, tanda merah berarti tidak diinstal, dan tanda seru biru berarti update. Scroll kebawah kemudian klik continue.
8. Spesifikasi path default akan diletakkan pada drive C:\ProgramFiles(x86)\Plesk, sedangkan content webnya terletak di C:\Inetpub\whosts. Selanjutnya kita isikan password servernya dannn klik continue
9. Proses instalasi ini membutuhkan koneksi internet yang tinggi. Jika tidak ya nanti akan gagal dan ulang-ulang terus. Jika ada paket yang belum terinstall klik update.
10. Jika sudah selesai, kita login dengan menggunakan ip server. Ketikkan pada web https://ipserver:8443. Lalu pilih Continue to this website.
11. Masukkan username dan password yang sudah didaftarkan kemudian klik log in
12. Isikan beberapa data yang diperlukan seperti email, password, dan tipe lisensi. Centang konfirmasi yang ada pada aggrement plesk. Kemudian klik Enter Plesk
13. Proses inisialisasi akan berjalan, tunggulah proses tersebut beberapa saat hingga selesai.
14. Tampilan awal dari plesk akan terlihat seperti pada gambar dibawah ini.
15. Kliklah Add domain untuk menambahkan satu domain pada plesk. Isikan nama domain yang diinginkan, kemudian isikan username dan passwordnya juga.
16. Satu domain sudah berhasil ditambahkan dengan nama septia.net
Download lah terlebih dahulu Microsoft Visual Studio Runtime di situs http://www.zpanelcp.com/download. Selain itu, dowload lah juga Zpanel Server Stack dan Zpanel Installer. Mulai lah lakukan Proses Instalasi Microsoft Studio Runtime, Zpanel Server Stack, dan Zpanel Installer.
Instalasi Microsoft Studio Runtime
1. Jalankan Aplikasi ini dengan cara double click pada zpanel_vcredist_64.exe. Klik Run untuk memulai instalasi.
2. Setelah kalian mengklik Run, akan muncul welcome to zpanel installer 64 bit setup wizard. Disini kalian bisa klik Next saja
3. Klik Install untuk memulai instalasi zpanel 64 bit.
4. Tunggulah beberapa saat sampai proses instalasi tersebut selesai. Jika sudah akan muncul tampilah seperti pada gambar di bawah ini, disini klik Finish.
1. Untuk menjalankan aplikasi, double klik pada aplikasi yang sebelumnya sudah kita download. Klik Run untuk memulai proses
2. Setelah mengklik Run, akan muncul Welcome to the Zpanel Server Stack Setup wizard. Disini kalian bisa klik Next saja.
3. Klik Install untuk memulai instalasi Zpanel Server Stack
4. Proses instalasi akan berjalan, kemudian beberapa saat akan muncul windows feature netframework 3.5. Disini klik Close saja tidak apa-apa.
5. Saat proses instalasi Zpanel Server Stack sudah selesai, klik finish
Instalasi Zpanel Installer
1. Sama seperi biasanya, double click pada aplikasi yang sudah kita download sebelumnya. Klik run untuk memulai proses instalasinya
2. Beberapa saat kemudian akan muncul Welcome to the ZpanelX Wizard. Disini kalian bisa langsung klik Next saja.
3. Pada tampilan selanjutnya klik I Accept the agreement kemudian pilih Next
4. Ketika proses instalasi, isikan Fullname dan Email Address yang akan didaftarkan nantinya pada saat login zpanel.
5. Selanjutnya isikan domain yang akan didaftarkan pada server dan juga jangan lupa untuk mengisi password yang diinginkan.
6. Pada langkah selanjutnya, akan muncul tulisan Press any key to continue. Tekan tombol apapun pada keyboard untuk melanjutkan instalasi.
7. Jika proses instalasi sudah selesai, klik Finish
Konfigurasi Zpanel
1. Setelah selesai melakukan proses instalasi, sekarang kita akan memulai untuk proses konfigurasinya. Kita akan coba login ke Zpanel. Masukkan nama domain (yang sudah kita buat saat proses instalasi Zpanel Installer) pada address bar. Kemudian isikan username dan Password yang sudah didaftarkan sebelumnya. Login default zpanel adalah zadmin.
2. Tampilan awal Zpanel adalah seperti yang terlihat pada gambar dibawah ini.
3. Sekarang kita coba mulai konfigurasi dengan mencreate ftp account.
4. Isikanlah username dan paswordnya. Kemudian account type pilih Full access. Pada Home Directory klik Set Master Home Directory, kemudian pilih yang kedua yakni public_html. Selanjutnya Use Domain Directory pilihlah root. Jika sudah klik Create.
 |
| Full Access |
Selain menggunakan account type Full Access, kita juga bisa menggunakan Read dan Write. Untuk Read kalian hanya tinggal mengganti Account type nya menjadi read. Sedangkan untuk write kalian bisa menggantinya menjadi write.
 |
| Write |
 |
| Read |
5. Bisa kita lihat, disini kita sudah berhasil membuat satu user ftp account. Maksimal account yang bisa kita buat yaitu 10 account.
Verifikasi Menggunakan Web Browser
1. Bukalah browser, kemudian ketikkan alamat ftp tersebut seperti misalnya ftp://zpanel.septia.web.id. Masukkan username dan password yang sudah kita buat sebelumnya. Jika sudah klik Sign in.
2. Saat kita sudah berhasil login, maka tampilannya akan seperti pada gambar dibawah ini. Terlihat di layar kalian yang ada hanya tulsan Index of/, hal ini dikarenakan belum ada file apa-apa atau dengan atau lain file nya masih kosong. Saat kalian sudah membuat file atau folder, hal tersebut akan terlihat pada tampilan nya.
3. Selanjutnya kita verifikasi juga menggunakan folder. Ketikkan alamat ftp tersebut, isikan username dan password, kemudian klik log on.
4. Kalian bisa mencoba create folder untuk membuktikan account tersebut memiliki account type full access. Jika account type nya adalah read, maka sudah pasti kita tidak bisa membuat folder tetapi kita bisa membaca isi file yang ada. Jika accout type nya adalah write kita bisa membuat membuat folder atau memasukkan file kedalam folder tetapi kita tidak bisa mengakses atau melihat isi file.
Verifikasi menggunakan CMD
1. Bukalah command prompt kemudian ketikkan alamat ftp yang terdaftar pada zpanel seperti misalnya ftp zpanel.septia.web.id. Jika sudah masukkan username dan passwordnya. Tampilannya akan terlihat seperti pada gambar dibawah ini
Control Panel Hosting Menggunakan Plesk
Setelah kita mencoba menggunakan Zpanel, selanjutnya kita akan menggunakan Plesk. Non aktifkanlah terlebih dahulu Zpanel agar tidak bentrok nantinya. Selanjutnya download lah plesk installer. Untuk mendownloadnya kalian bisa membuka situ www.plesk.com lalu pilih TRY FOR FREE. Batas wantu penggunaan adalah 15 hari (versi trial). Selanjutnya kita akan diarahkan ke situs https://page.plesk.com/plesk-onyx-free-download. Scroll ke bawah dan carilah plesk windows installer. Kemudian kliklah download Windows Installer.
Instalasi Plesk Windows Installer beserta Konfigurasinya
1. Untuk menjalankan aplikasi yang sebelumnya sudah kita download, double klik pada plesk-installer.exe. Kemudain klik Run untuk memulai proses instalasi.
2. Beberapa saat kemudian akan muncul jendela command prompt. Web interface pada plesk sudah dimulai dengan nama situs http://localhost:8447. Secara otomatis kita akan diarahkan ke web browser dengan alamat htttp://localhost.:8447/. Masukkanlah password yang terdapat pada server dengan login Administrator dan passwordnya. Jika sudah klik log in.
3. Untuk memulai aplikasi apa saja yang akan diinstall, pilih Install or Upgrade Product
4. Berikan centang pada plesk dan installah versi yang tersedia. Jika sudak klik Continue
5. Proses download akan berjalan seperti pada gambar berikut ini.
6. Ada 3 tipe instalasi dari plesk yaitu Recommended, Full, dan Custom. Kali ini saya menggunakan Recommended karena yang disarankan lebih mudah dan berhubung paket yang diinstall itu banyak. Untuk instalasi kita juga membutuhkan internet yang cepat dan stabil, jika tidak ya nanti akan gagal dan ulang-ulang terus. Berikan centang pada Preview compenents selection kemudian klik continue.
7. Status Component bisa kita pilih. Tanda hijau berarti install, tanda merah berarti tidak diinstal, dan tanda seru biru berarti update. Scroll kebawah kemudian klik continue.
8. Spesifikasi path default akan diletakkan pada drive C:\ProgramFiles(x86)\Plesk, sedangkan content webnya terletak di C:\Inetpub\whosts. Selanjutnya kita isikan password servernya dannn klik continue
9. Proses instalasi ini membutuhkan koneksi internet yang tinggi. Jika tidak ya nanti akan gagal dan ulang-ulang terus. Jika ada paket yang belum terinstall klik update.
11. Masukkan username dan password yang sudah didaftarkan kemudian klik log in
12. Isikan beberapa data yang diperlukan seperti email, password, dan tipe lisensi. Centang konfirmasi yang ada pada aggrement plesk. Kemudian klik Enter Plesk
13. Proses inisialisasi akan berjalan, tunggulah proses tersebut beberapa saat hingga selesai.
14. Tampilan awal dari plesk akan terlihat seperti pada gambar dibawah ini.
15. Kliklah Add domain untuk menambahkan satu domain pada plesk. Isikan nama domain yang diinginkan, kemudian isikan username dan passwordnya juga.
16. Satu domain sudah berhasil ditambahkan dengan nama septia.net
Yeeyyy
Selesei dehh
Gimana??gimana??
Paham?? paham lah ya....
Selamat Mencoba~~
Bye-bye~~
























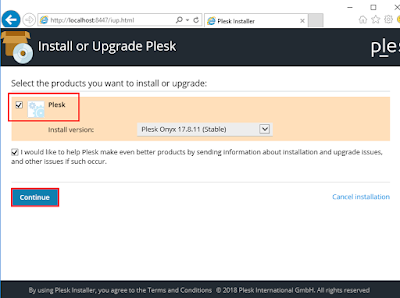













Comments
Post a Comment
Like, Comment, Share, and Subscribe this Blog :)