Assalamu'alaikum Warahmatullahi Wabarakatuh,
Haloo semuaaa, kembali lagi bersama saya Septia. Kali ini pembahasan kita adalah File Server. Tau gak sih apa itu File Server? File server merupakan sebuah layanan penyimpanan data yang dipusatkan dalam sebuah mesin atau komputer server. File server merupakan jantungnya jaringan yang terdiri dari perangkat komputer berkecepatan tinggi, dengan media penyimpanan dan kapasitas RAM yang besar, serta didukung dengan kartu jaringan yang cepat.

Okee, udah tau kan apa itu File Server? Nah sekarang kita lanjut aja ke cara mengkonfigurasi File Server. Dibawah ini adalah langkah-langkah konfigurasi. Seperti pada blog saya sebelumnya, kita tambahkan terlebih dahulu Roles and Features.
1) Seperti biasanya saat baru menyalakan Windows server, kita akan langsung masuk ke Server Manager. Pada tampilan awal Server Manager klik lah pada bagian Manage di sebelah kanan atas, setelah itu klik Add Roles and Features.
2) Di tampilan selanjutnya pada bagian Before you begin klik Next> saja.
3) Selanjutnya kita kebagiaan Select installation type. Disini kita pilih yang pertama atau yang tertulis Role-bassed or feature-bassed installation.
4) Setelah itu, kita lanjut ke langkah berikutnya. Pada bagian Select destination server kita pilih Select a server from the server pool. Sebelum Next>, kita cek terlebih dahulu IP Address pada Server Pool apakah sudah sesuai dengan IP yang sudah kita atur sebelumnya.
5) Untuk langkah selanjutnya kita lanjutkan ke bagian Select server roles. Pada bagian ini klik lah dua kali atau klik tanda segitiga kecil yang ada di samping role File and Storage Services (1 of 12 installed) dan File and iSCSI Services. Setelah itu tambahkan lah role File Server Resource Manager.
6) Selanjutnya klik Add Features untuk menambahkan File Server. Setelah itu akan kembali ke tampilan sebelumnya, lalu kita klik Next>.
7) Pada bagian Select features kita tidak perlu menambahkan fitur apa-apa lagi, oleh karena itu kita klik Next> saja.
8) Untuk bagian Confirm installation selections kita klik Install.
9) Setelah melewati langkah-langkah diatas, selanjutnya pada bagian Installation progress kita tunggu sampai prosess instalasi selesai. jika sudah, klik Close.
10) Selanjutnya kita kembali ke tampilan awal. Kita klik Tools yang ada di sebelah kanan atas. setelah itu arahkan kursor kita ke File Server Resource Manager.
11) Jika File Server Resource Manager sudah terbuka, kita klik pada Quota management setelah itu kliklah Quota Templates. Disini kita bisa mengcreate atau membuat template baru. Caranya klik Create Quota Template yang ada di sebelah kanan.
12) Selanjutnya akan muncul tampilan seperti pada gambar dibawah ini. Pada Copy properties from quota template kita pilih yang 100MB Limit. Kemudian pada bagian settings kita atur nama tamplate nya menjadi 100MB Folder dan deskripsinya yaitu Folder. Untuk Space Limitnya kita atur 100 MB saja. Selanjutnya ada dua pilihan yaitu hard quota dan Soft quota. Disini saya pilih Hard quota. Jika sudah, selanjutnya kita tambahakan Threshod dengan mengklik Add.
13) Selanjutnya pada Generate notifications when usage reaches kita atur 85 saja. Kemudian pada menu Event Log kita ceklis pada bagian Send warning to event log. Jika sudah klik OK.
14) Setelah kita membuat/mengcreate template baru, di Quota Templates akan terlihat template yang baru saja kita buat tadi.
15) Sebelum ke langkah selanjutnya, buat lah folder baru terlebih dahulu di document.
16) Selanjutnya kita ke folder Quotas. Disini kita akan menambahkan/mengcreate quota baru. Caranya kita klik Create Quota yang ada di sebelah kanan.
17) Setelah kita mengklik Create quota, akan muncul tampilan seperti pada gambar di bawah ini. Arahkan Quota path sesuai dengan folder yang sudah kita buat sebelumnya dengan cara mengklik Browse.
18) Untuk langkah selanjunya kita akan kembali ke tampilan sebelumnya. Disini kita ubah Derive properties ke template yang sudah pernah kita buat sebelumnya. Jika sudah, klik Create.
19) Setelah kita melakukan langkah-langkah diatas, akan muncul quota baru sesuai dengan template yang sudah kita buat.
20) Selanjutnya kita akan mencoba untuk verifikasi dengan cara menambahkan folder dengan kapasitas yang melebihi Space limit yang sudah kita atur sebelumnya. Untuk melihat size folder dengan mengklik kanan kemudian klik Properties. Kalian bisa lihat pada gambar dibawah ini bahwa size folder-folder tersebut sebesar 102MB.
21) Selanjutnya akan muncul pop-up seperti pada gambar di bawah ini. bisa kita lihat pada gambar, space tidak cukup karena folder yang kita tambahkan tadi lebih dari 100MB.
22) Setelah kita berhasil verifikasi quota templates, sekarang kita lanjut ke screening. Disini kita kan mengatur tipe file yang boleh disimpan ataupun yang ditolak. Untuk itu kita masuk terlebih dahulu ke File Screening Resource Manager (FSRM). Setelah masuk, kita pilih File Groups, kemudian kita klik Create File Group yang ada di sebelah kanan.
23) Selanjutnya akan muncul tampilan seperti pada gambar di bawah ini. Untuk File group name kita isikan saja Files. Kita isikan juga Include Files dan Exclude Files nya. Include Files adalah file-file yang akan ditolak sedangkan Exclude file adalah file-file yang diperbolehkan untuk disimpan. Disini saya menambahkan Include File nya yaitu *.exe dan Exclude File nya yaitu *.txt. Setelah itu klik OK.
24) Bisa kita lihat pada gambar dibawah ini, file group yang kita buat sudah ada.
25) Setelah kita membuat File Group, selanjutnya kita ke File Screen Templates yang ada pasa File Screeening Management. Disini kita buat template baru dengan mengklik Create File Screen Template yang ada di sebelah kanan seperti biasa.
26) Selanjutnya pada menu Settings isikan nama template sesuai seperti yang anda inginkan. Lalu pada Screening type pilihlah Active screening. Kemudian setelah itu arahkan block ke file group yang sudah kita buat sebelumnya.
27) Sekarang kita beralih ke menu Event Log. Ceklis pada bagian Send warning to event log. Jika sudah, klik OK.
28) Bisa kita lihat FIle Screen yang baru kita buat tadi seperti pada gambar dibawah ini.
29) Selanjutnya kita masuk ke File Screens kemudian kliklah Create file screens yang ada di sebelah kanan.
30) Eitss, Sebelum ke langkah selanjutnya, buatlah telebih dahulu folder baru, karena folder kita yang sebelumnya sudah penuh. Atau kalian bisa menghapus file-file yang ada di folder sebelumnya dan menggunakan folder tersebut sehingga kalian tidak perlu membuat folder baru.
31) Pada langkah ini, letakkan path sesuai dengan folder tadi dengan mengklik Browse. Kemudian di Derive properties atur menjadi file screen yang sudah dibuat sebelumnya. Jika sudah, klik Create.
32) File screens yang sudah dibuat dapat dilihat seperti pada gambar dibawah ini.
33) Setelah itu, kita ke File Screen Properties. Pada menu settings kita arahkan block ke file group yang kita buat tadi. Kemudian klik OK.
34) Sekarang kita coba memindahkan file dengan tipe .txt ke folder yang sudah kita buat tadi. Bisa kita lihat tidak ada masalah saat memindahkan file tersebut.
35) Sekarang kita mencoba untuk memindahkan file dengan tipe .exe. Bisa kita lihat bahwa file tersebut tidak bisa dipindahkan ke folder tadi. Hal ini dikarenakan tadi kita mengatur file tipe .exe dengan Include File.
36) Setelah melakukan langkah-langkah diatas, sekarang kita akan mencoba untuk verifikasi menggunakan client. Tetapi sebelum itu kita harus sharing folder nya terlebih dahulu. Caranya klik kanan pada folder yang ingin di share kemudian pilih Properties.
37) Selanjunya pada menu Sharing klik Advanced Sharing. Kemudian ceklis pada Share this folder. Setelah itu kita tentukan user yang dapat mengakses folder ini dengan mengklik Permissions.
38) Kemudian untuk langkah selanjutnya pilih Add untuk menambahkan user yang dapat mengakses folder.
39) Pilihlah Advanced lalu kliklah Find Now. Setelah itu pilih user Administrator, kemudian klik OK.
40) Selanjutnya kita akan kembali ke tampilan sebelumnya. Disini kita pilih Allow untuk Full Control, Change, dan Read. Jika sudah, klik OK.
41) Selanjutnya kita ke sisi client. Di Network ketikkan IP Server. Setelah itu akan muncul folder yang di share tadi. Kalian bisa membuat folder atau memasukkan File di sini tetapi selain yang di Include tadi.
42) Selanjutnya kita kembali lagi ke server kemudian kita ke Storage Report Management. Kita klik Generate Reports Now yang ada di sebelah kanan.
43) Selanjutnya pada menu Setting pilihlah report quota usage. Kemudian pilih format HTML.
44) Pada menu Scope klik Add untuk mengatur menu mana yang akan di report. Untuk kali ini saya menggunakan Drive C. Setelah itu klik OK.
45) Untuk tampilan selanjutnya pilihlah Wait for report tobe generate. Kemudian klik OK.
46) Selanjutnya report data akan muncul. Kemudian kita klik salah satu file
47) Pada tampilan berikutnya kita klik Ask me later saja.
48) Setelah melewati langkah-langkah diatas, file report akan ditampilkan seperti pada gambar dibawah ini.
49) Selanjutnya kita ke File Management Tasks, kemudian pilihlah Create File Management Tasks.
50) Pada menu General. Isikan Task name sesuai yag anda inginkan. Untuk kali ini saya isi Downloads. Isikan juga deskripsinya.
51) Kemudian selanjutnya ke menu Scope, Kita klik Add untuk menambahkan folder yang file nya akan di manage. Disini saya pakai Downloads.
52) Pada menu Action pilih tipe File expiration. Setelah itu klik Browse untuk tempat penyediaan file sebelum dihapus. Jika belum membuat foldernya, kalian bisa membuatnya terlebih dahulu.
53) Selanjutnya kita ke menu Notification, setelah itu klik Add untuk menambahkan notifikasi saat pengiriman file dilakukan. Disini kita menggunakan Event Log untuk notifikasinya. Advance notifikasion nya kita ubah menjadi 0. Kemudian kita ceklis Send warning to event log. Setelah itu klik OK.
54) Selanjutnya pada menu Report ceklis pada report format HTML.
55) Kemudian di menu selanjutnya yaitu menu Condition, ceklis pada hari ketika di create, di modif, dan diakses.
56) Selanjutnya kita ke menu terakhir yaitu Schedule. Kita atur setiap jam 13.10, setiap minggu, hari senin, proses pengecekan data expired dilakukan. Jika sudah, klik OK.
57) Sebelum kita ke langkah selanjutnya, sekarang kita cek terlebih dahulu file-file yang ada di Downloads.
58) Selanjutnya kita ke File Management Tasks. Kita klik kanan pada file tersebut. Pilih Run File Management Task Now.
59) Pada tampilan selanjutnya pilih Wait for the task to complete. Kemudian klik OK.
60) Setelah melakukan langkah-langkah diatas, akan muncul laporan dalam bentuk HTML.
61) Kalian juga bisa mengecek di Downloads, file-file nya sudah tidak ada. Kemudian kalian lihat di folder tempat file-file tersebut dipindahkan. Tadi kita atur di Drive D folder FILE-DOWNLOAD. Bisa kalian lihat, file-file yang tadi ada di Downloads berpindah ke folder FILE-DOWNLOAD.
Sekian materi kita kali ini
Semoga bermanfaat dan selamat mencoba~~






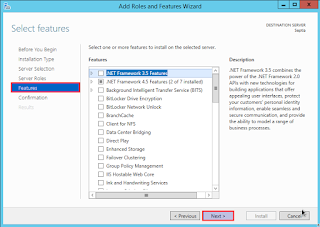



















































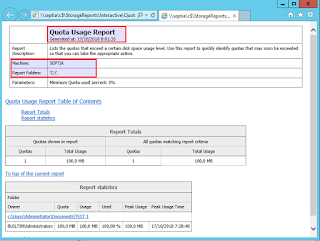

















Comments
Post a Comment
Like, Comment, Share, and Subscribe this Blog :)